Answers to questions about XanEdu course packs, apps and account access.
What application and settings do I need in order to open secured XanEdu documents?
To open secured XanEdu documents on a desktop or laptop computer, you must use Adobe Reader or Adobe Acrobat 7.0+, with minor changes made to the preferences settings. Follow the step-by-step directions outlined on our DRM pages to get the free Adobe Reader and make your settings changes.If you’re using a Mac and your document opens in Apple Preview, follow our step-by-step directions to change the default PDF viewing application to Adobe Reader/Acrobat 7.0+.
IMPORTANT: On download, if your document opens automatically in a web browser window (e.g., Chrome or Safari) and you see a message that says “Accessing Your Secured Content”, or it opens automatically in a program other than Adobe Reader/Acrobat 7.0+, follow the directions for specifying your default PDF viewer. Then use Adobe Reader/Acrobat to open and view your document.
View the DRM info section for more information about digital rights management and opening secured XanEdu documents.
I tried to use my access key, and the system tells me that it is already used. What should I do?
If you used the key when you registered, the Course Pack is already in your account. You do not need to use the key again. Go to www.xanedu.com and log in. You’ll see the title listed under My Course Packs. Select it and click the View Selected Course Pack button. You’ll be taken to the table of contents, where you can choose the article you want to view. If you don’t find the Course Pack in your account, please contact Customer Support using our contact form, by email at support@scholarus.com (XanEdu is part of the Scholarus Learning portfolio of companies) or call 1 (888) 218-3121. If you cannot remember your username and password, try one of these options:
I’ve never used Xanedu. How do I purchase and access my Course Pack through a XanEdu account?

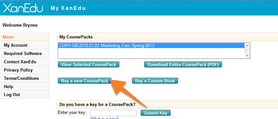
How do I access my XanEdu course materials through my school’s learning management system (LMS)?
Follow the steps below to access your course materials. If you were provided with a link that automatically downloaded materials to your computer and are experiencing difficulty opening your document, follow our directions for opening secured documents.
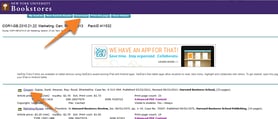
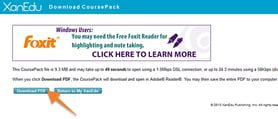
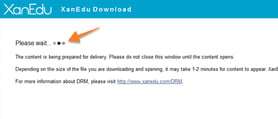
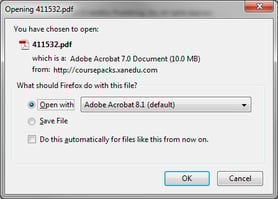
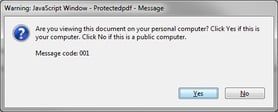
Please note, if your document opens to a page with a message on it that says “Accessing Your Secured XanEdu Content” please give the content a chance to download before closing the document. The amount of time the message is displayed depends on the size of the document. Once the content has opened, save it to your desktop by going to the ‘File’ menu and selecting the ‘Save As’ option. This will ensure that you will not only retain access to the file, but you will not have to log in to XanEdu and re-download the content each time you want to access it.
I don’t see my Course Pack listed in my account, even though it was there before. Where did it go?
Make sure you are logging into the correct account. Many times students have created multiple accounts and have mistakenly logged into the wrong one. If you do not know whether you have multiple accounts, or if you know that you have logged in to the correct account, please contact customer service.
I attend Capella (Regis, Jones International) and I cannot find my Course Pack in my account. I purchased it from you (XanEdu). What should I do?
All students from Capella must purchase their Course Packs from MBS Books. MBS either sends an access key via email (if the Course Pack is online only) or in the same package as the printed copy. You will need to take that access key and enter it into your XanEdu account. Once you have done that, you will have access to your digital Course Pack.If the print option is grayed out on a Digital-Only pack, and you are using Adobe Reader/Acrobat 7.0+, please follow the instructions below:
I’m trying to create an account and I can’t find my institution in the drop down list, what should I do?
If you’re taking online classes from a distance learning institution (e.g., Capella University), when creating your account, choose Distance Learning from the top of the State/Province of your Institution drop down menu, and then you’ll be able to find your institution on the institution list. 
If you’re taking online classes from a school that has a physical campus, you’ll need to select the state in which the school is located in the State/Province of your Institution drop down menu. For example, UCLA-Extension appears in the Institution menu when California is selected.

How do I view my course materials on an iPad or Android tablet?
If you purchased your course materials from XanEdu, follow the tablet directions below for either Learning Management System (LMS) access or when accessing directly through the XanEdu website.
LMS Access (e.g., Blackboard)
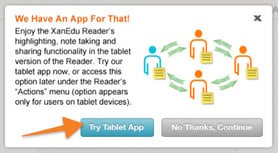
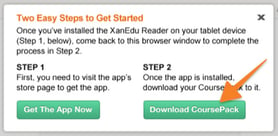
What Android devices does the XanEdu Android app work on?
The XanEdu Android App will run on tablet devices with the Android operating system 4.0 and above. These devices include:
What web browser should I use to access my XanEdu account and the XanEdu Web Reader?
XanEdu is committed to developing powerful, easy-to-use features in our products. We strongly recommend that you use the latest versions of Chrome and Mozilla Firefox browsers. While you may be able to access XanEdu products with older versions of these browsers, you may miss out on some important features. Although XanEdu Customer Service is always available to help you interact with our products, they will not be able to solve all issues associated with older browsers.
If black pages are printing instead of content, what should I do?
The document may not have been fully unlocked. Close and reopen the document making sure that all of the content can be seen. Print off one page of the document to test if the issue has been resolved prior to printing the entire document.
I cannot print some of my content. Why is this happening and what can I do?
If you purchased the digital option with print copy mailed to you, you will not be able to print DRM-protected articles.
When I try to print a PDF, either nothing prints or I get gibberish on the page. Why is that?
First, if you’re viewing your course material in PDF format on a laptop or desktop computer, the document has to be open in Adobe Reader/Acrobat 7.0+ in order to print. If you’re viewing the course material in PDF format in a web browser, save the PDF to your laptop or desktop computer and open it in Adobe Reader/Acrobat 7.0+ in order to print.
Next, in the Adobe print dialog, enable Print as Image. If you are using Adobe Reader 8.0 and up, click Advanced—this option will appear in the print settings dialog box.
If you have a slow connection, or if the file is extremely large, you may need to print your article 5–10 pages at a time using the page range option on the print dialog. We recommend printing on a laser printer and not an ink jet printer due to the large size of many of the files.
I’ve received a message while trying to access my course materials through the website saying an error occurred while processing the request. “Error retrieving your session information.” What should I do?
It’s likely that you need to clear cookies and temporary internet files from your web browser. Follow the steps below for either Internet Explorer or Firefox.
Internet Explorer
Firefox
Once you’ve cleared the files and cookies, log back into your account. If you’re still unable to access the articles and are behind a firewall (e.g., using a computer at work), you may need to disable the firewall or try accessing the content from a different location (e.g., a personal computer at home).
“What should I do if I receive a “Runtime error when opening a Course Pack?”
The installed copy of Adobe Reader or Acrobat may be corrupt. Run a repair install by doing the following: